

The following menu and toolbar, if enabled, will be active when an event window is being displayed. Use the Toolbar item under the View menu to turn the Toolbar on or off.
File:
Open... Ctrl+O
Add:
Remove:
Save...
Save As... Ctrl+S
Close... Ctrl+C
Close All...
Register Software...
Associate PSN File
Replay Settings...
Print... Ctrl+P
Print Settings...
Event Report...
Local Data Directory...
Tables Directory...
MINISeed Control...
Default Dataless Directory
Used to specify the location of the Dataless MINISeed data files.Default Dataless File Extension
Used to specify the file name extension of the Dataless MINISeed data files.Add Header Information
Used to add Dataless MINISeed header information to the event file.
Exit Alt+F4
Directory List:
Calculate:
Distance / Magnitude Ctrl+D
Lock P-S Markers Ctrl+L
Reset P-S Markers Ctrl+R
Picks...
Save Alt+K
View
Clear
P-S Location
Switch Tables Alt+S
Magnitude...
Ml & Ms Marker Ctrl+K
Mb Marker Ctrl+B
Md Alt+Ctrl+D
Auto Magnitude Sensitivity
If selected WinQuake will either the Magnitude Correction or Sensor Units to calculate the magnitude. To use Sensor units the dataset must be in displacement and there must be a number in the Sensitivity field in the Event File Information / Sensor tab dialog box. WinQuake will use the Magnitude Correction number if the dataset is not in displacement or the Sensitivity field is blank or 0 (zero).Use Magnitude Correction
Forces the program to use the Magnitude Correction number if available in the event header.Use Sensor Units
Forces the program to use the Sensitivity number instead of the Magnitude Correction number.
Magnitude Calculator
Opens the Magnitude Calculator dialog box.
Great Circle Distance...Ctrl+G
DFT/FFT Settings...
DFT Full Ctrl+F
DFT View Only Ctrl+V
FFT Full Ctrl+F
FFT View Only Ctrl+V
Auto FFT Display
Window DFT/FFT
FFT Pad Data
Time Domain Filter
STA/LTA Ratio
RMS / Max / Min Opens the RMS/Max/Min display dialog box.
RMS / Max / Min
Opens the RMS/Max/Min display dialog box.
Earthworm Picks...
Opens the Earthworm Picks dialog box.
Display/Modify:
Event Information
Sensor Information
Time Information
Next Event
Used to switch event reports. Active if more then one event report is loaded in the event file.Data Operations
Opens the Data Operations dialog box. Displays all of the data operations applied to the dataset. Data operations include high/low pass filtering, integration and period extending filters.GoogleEarth
Event
Opens GoogleEarth to the event locationStationOpens GoogleEarth to the station location
Tables:
View:
Display Record
Select Record
Undo
Copy...
Both
Copies the current event graph and header text information to the Windows clipboard. You can then paste the image into a paint program for printing or converting to an image file.Seismogram
Copies the current event graph to the Windows clipboard.Text
Copies the current header text information to the Windows clipboard.
Crop Alt+Ctrl+C
Reset Alt+R
Phases
Display Alt+P
Phase Times Alt+Ctrl+P
Phase Control
Integrate Data Alt+I
Undo Integrate
Locate Event Alt-E
Data Points
Invert Data
Y-Scale Display
A/D Counts - C Key
Display the Y-Scale in A/D Counts.Volts - A/D Input - V Key
Display the Y-Scale in A/D input volts. Active if A/D Voltage is defined in the event file header.Volts - Amp Input - A Key
Display the Y-Scale in Amplifier input volts. Active if A/D Voltage and Amp Gain are defined in the event file header.Sensors Units - U Key
Display the Y-Scale in sensor units. Active if Sensitivity field is defined in the event file header.
Web
Broadband Request...
New Event Files...
Event File Archives...
PSN Explorer...
Status Bar
Text
Toolbar
X-Scale:
Y-Scale:
Options:
Arrange
Colors...
Seismograph Window...
Background...
Print Background...
Graph...
Phases...
P-S Markers...
X-Grid...
Y-Grid...
Text Window...
Background...
Data...
Labels...
Note: All color settings are saved in the WinQuake INI file.
Crop Messages
If selected the program will ask the user if they want to crop the event file. If deselected WinQuake will crop the file without the warning dialog box.
DC Offset
Distance
Fonts
Markers Font...
Seismogram Font...
Text Window Font...
Phases
Scroll Bars...
Vertical Bar
Horizontal Bar
Title
UTC Time
X-Grid
Y-Grid
Window:
Arrange
Cascade
Resize and cascade all of the event and FFT windows to fit within the main WinQuake window.
Help:
Help...
About WinQuake

- File / Open...
- File / Add...
- File / Save As...
- File / Save...
- File / Event Report...
- View / New Event Files...
- Calculate / Save P-S Picks
- Calculate / Distance
- Calculate / P-S Location
- Calculate / Md Marker
- Calculate / Switch Tables
- Calculate / DFT
- Calculate / DFT View
- Calculate / FFT
- Calculate / FFT View
- Calculate / Integrate
- Calculate / Time Domain Filter
- View / Copy
- View / Phases
- View / Phase Time
- View / Phase Control
- View / Event Location Map Window
- View / Reset
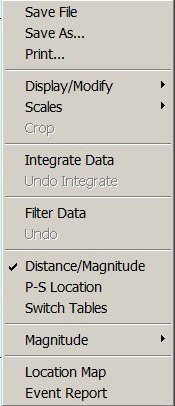
This popup menu can be opened by using the mouse and right clicking within the Event Window.
Menu Functions:
Save File - Saves the current event file
Save As - Opens the File Save dialog box
Print - Opens the print dialog box
Display/Modify ->
Event Information - Opens the Event File Information dialog box to the Event information tab
Sensor Information - Opens the Event File Information dialog box to the sensor information tab
Next - Use the next event report to position the P and S markers
Scales ->
X-Scale - Opens the X-Scale dialog box
Y-Scale - Opens the Y-Scale dialog box
Crop - Crop the event file
Integrate Data - Integrates the data
Undo Integrate - Undo the last Integrate operation
Filter Data - Opens the Time Domain Filtering dialog box
Undo Filter - Undo the last filtering operation
Distance/Magnitude - Toggles the Distance and Magnitude information
P-S Location - Locates the P and S markers based on the event report information
Switch Tables - Toggles the Travel Time tables between Regional, Teleseismic and IASP91
Magnitude - See Calculate / Magnitude menu item above
Location Map - Opens the Location Map window
Event Report - Opens the Event Report dialog box

The following menu and toolbar, if enabled, will be active when an FFT window is being displayed. Use the Toolbar item under the View menu to turn the Toolbar on or off.
File:
Open... Ctrl+O
Save GIF Image... Ctrl+S
Close... Ctrl+C
Local Data Directory...
Tables Directory...
Print... Ctrl+P
Print Settings...
Export... Ctrl+E
Export or save the Frequency, Real and Imaginary numbers of the FFT bins into a text. The magnitude number is calculated using the hypot of the real and imaginary numbers. Below is an example of a FFT Export file.
Freq,Real,Imaginary,Magnitude 0,-8.73503e-022,0,1.56393e-316 0.000305176,3.19489e-008,-2.48939e-008,1.65104e-316 0.000610352,-1.90005e-008,1.76398e-008,0 0.000915527,2.11168e-008,-2.92636e-008,0 0.0012207,-4.048e-009,2.86295e-008,1.15657e-007 0.00152588,3.52038e-009,-3.28483e-008,1.32146e-007 ....
Exit Alt+F4
Directory List:
Calculate:
Low-Pass Filter... Alt+L
High-Pass Filter... Alt+H
Notch Filter... Alt+N
Bandpass Filter... Alt+B
Time Domain Alt+T
Amplitude Ratio File
View:
Copy
Zoom In/Out
Higher Frequencies
Lower Frequencies
Broadband Request...
New Event Files...
Event File Archives...
PSN Explorer...
Options:
Volts:
Display Y-Scale in volts.
Counts:
Display Y-Scale in A/D counts.
Peak-to-Peak Amplitude:
Toggle between Peak and Peak-to-Peak Y-Display mode.
Log-Y
Y-Grid Display
X-Grid Display
Toggle Title Bar:
Toggles the title bar of the current window on or off.
Window:
Arrange
Cascade
Resizes can cascade all of the event and FFT windows to fit within the main WinQuake window.
Help:
Help...
About WinQuake
Opens the About WinQuake dialog box. This dialog box has the version number, copyright, and author information.

- File / Open...
- File / Save Image...
- File / Print...
- Calculate / Low-Pass Filter...
- Calculate / High-Pass Filter...
- Calculate / Notch Filter...
- Calculate / Bandpass Filter...
Calculate / Time Domain
- Zoom In/Out
- Lower Frequencies
- Higher Frequencies
- Log / Linear
- Display Y-Scale in A/D Counts
- Display Y-Scale in Volts
- Toggle Peak to Peak Y-Scale
- New Event Files
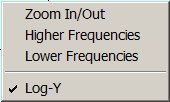
This popup menu can be opened by using the mouse and right clicking within the FFT Window.
Menu Functions:
Zoom In/Out - See Zoom In/Out menu item above
Higher Frequencies - Display higher frequencies
Lower Frequencies - Display lower frequencies
Log-Y - Toggle Log-Y display mode

The following menu and toolbar, if enabled, will be active when the Location Map window is being displayed. Use the Toolbar item under the View menu to turn the Toolbar on or off.
File:
Open... Ctrl+O
Save... Ctrl+S
Close... Ctrl+C
Exit... Alt+F4
Print... Ctrl+P
Print Settings...
Event Report...
Directory List:
Calculate:
Redraw
Make Event Report
Copy:
Copies the current map to the Windows clipboard. You can than paste the image into a paint program for printing or converting to an image file.
Zoom:
Used to zoom in and out.
Options:
Colors...
Display...
Font...
Cities...
Text...
Window:
Arrange
CascadeResize and cascade all of the event and FFT windows to fit within the main WinQuake window.
Help:
Help...
About WinQuake

- File / Open...
- File / Save...
- File / Print...
- File / Event Report...
- Zoom / Full Globe
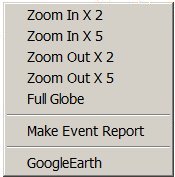
This popup menu can be opened by using the mouse and right clicking within the Location Map Window.
Menu Functions:
Zoom In X 2 - Zoom in by a factor of 2
Zoom In X 5 - Zoom in by a factor of 5
Zoom Out X 2 - Zoom out by a factor of 2
Zoom Out X 2 - Zoom out by a factor of 5
Make Event Report - Make an event report based on the mouse location
GoogleEarth - Display the mouse location in GoogleEarth

The following menu and toolbar, if enabled, will be active if no event, location or FFT window is opened.
File:
Open... Ctrl+O
Register Software...
Associate PSN File
Event Report...
Replay Settings...
Local Data Directory...
Tables Directory...
Print Settings...
Exit Alt+F4
Directory List:
View:
Broadband Request...
Event File Archives...
New Event Files...
PSN Explorer...
Help
Help...
About WinQuake

- File / Open...
- File / Event Report...
- New Event Files...
If enabled, the following Status Bar will be displayed at the bottom of the main WinQuake window. Use the Status Bar item under the View menu to turn the Status Bar on or off.
First Window:
Second Window:
Third Window:
Fourth Window:
Fifth Window:
[ Top ] [ Next] [ Previous ] [ WinQuake Help ]